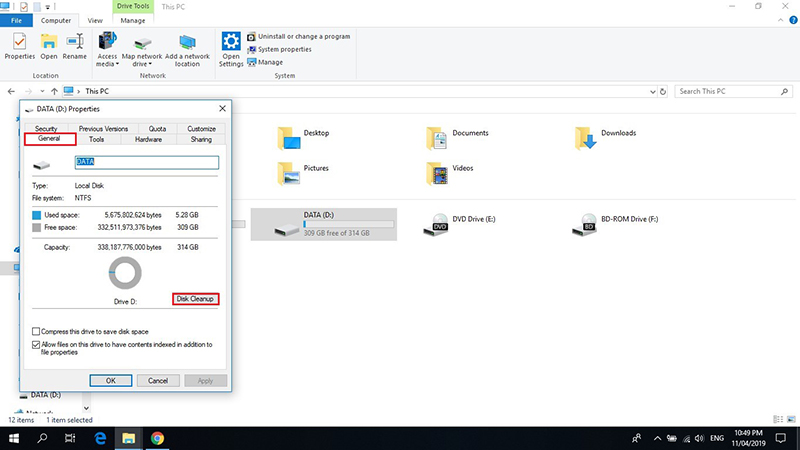1. Kiểm tra lỗi
Bước 1: Mở File Explorer.
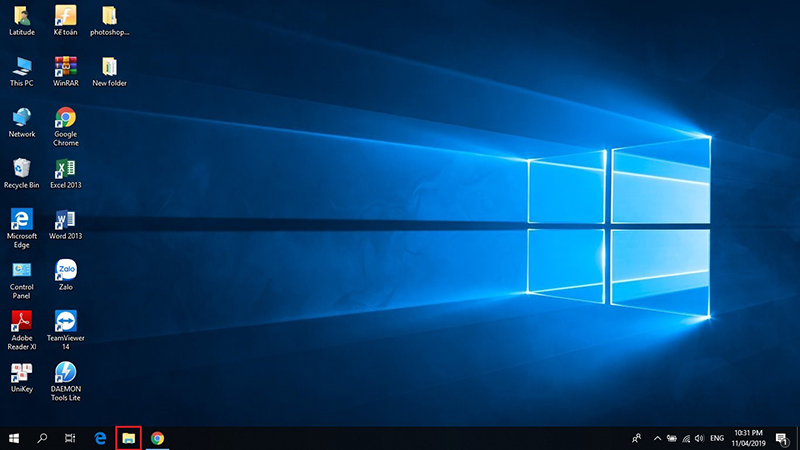
Bước 2: Chọn This ướngdẫncáchquétdọnổđĩakiểmtralỗbong da truc tiepPC -> Chuột phải vào ổ đĩa bạn muốn dọn dẹp, chọn Properties.
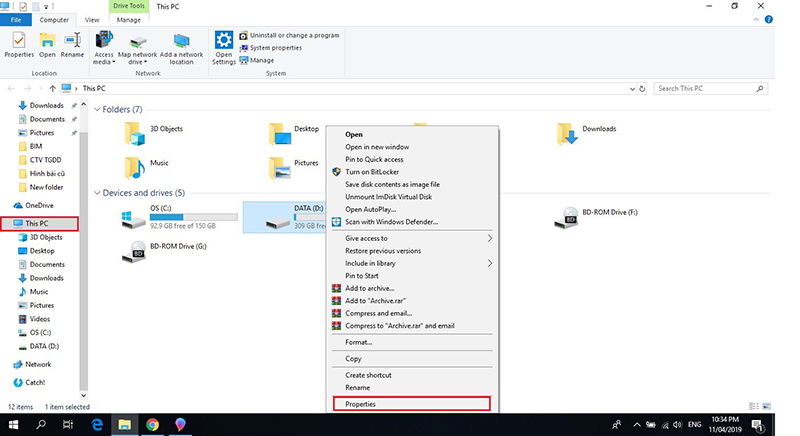
Bước 3: Qua tab Tools. Trong mục Error checking, chọn Check -> Scan drive.
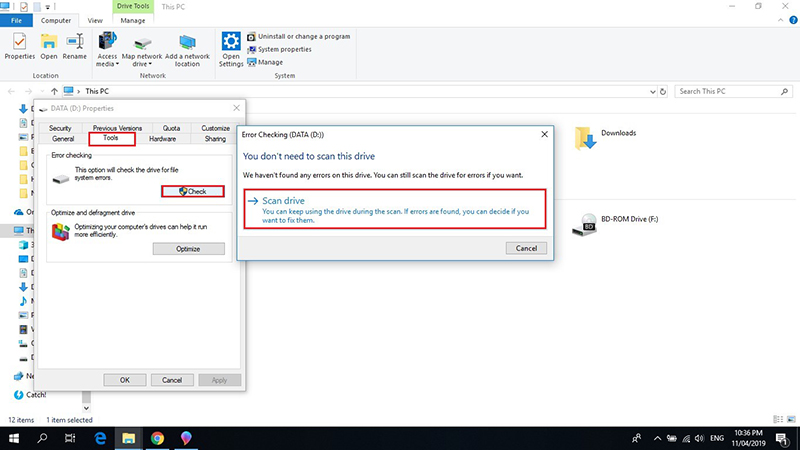
2. Kiểm tra lỗi bằng Command Prompt
Bước 1: Gõ CMD trong mục tìm kiếm Cortana.
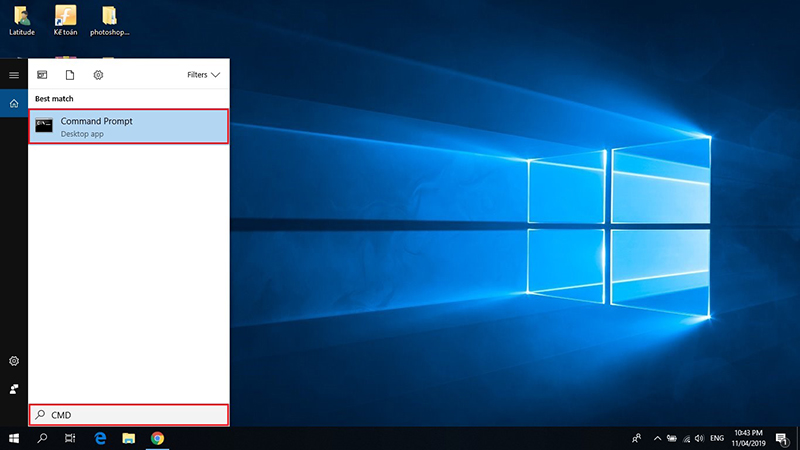
Bước 2: Chuột phải vào Command Prompt và chọn Run as administrator.
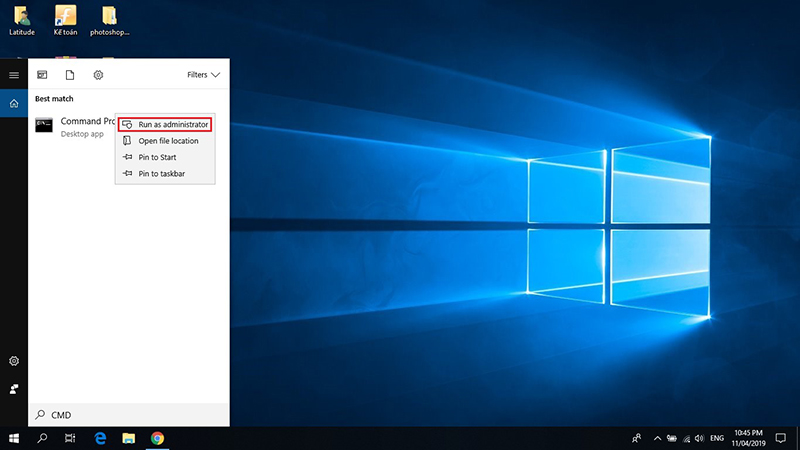
Bước 3: Trong Command Prompt, gõ chkdsk C: /f bên cạnh C:\Windows\system32>

Bước 4: Chọn Y để quét ổ đĩa trong lần khởi động kế tiếp.
3. Sử dụng Disk Cleanup
Bước 1: Mở File Explorer.
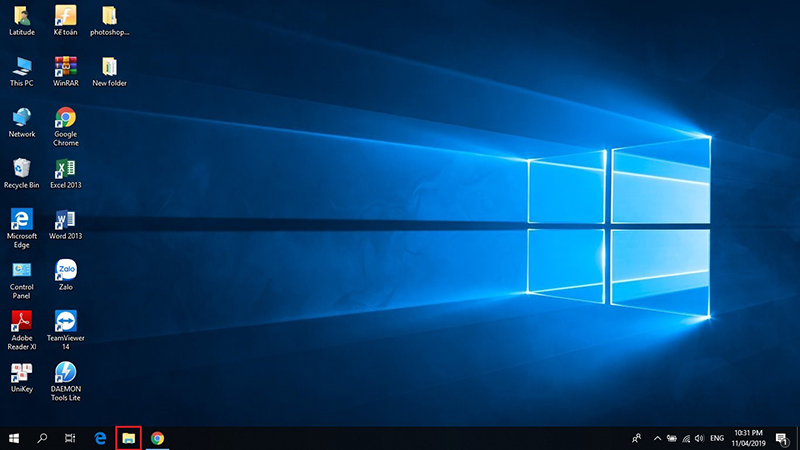
Bước 2: Chọn This PC -> Chuột phải vào ổ đĩa bạn muốn dọn dẹp, chọn Properties.
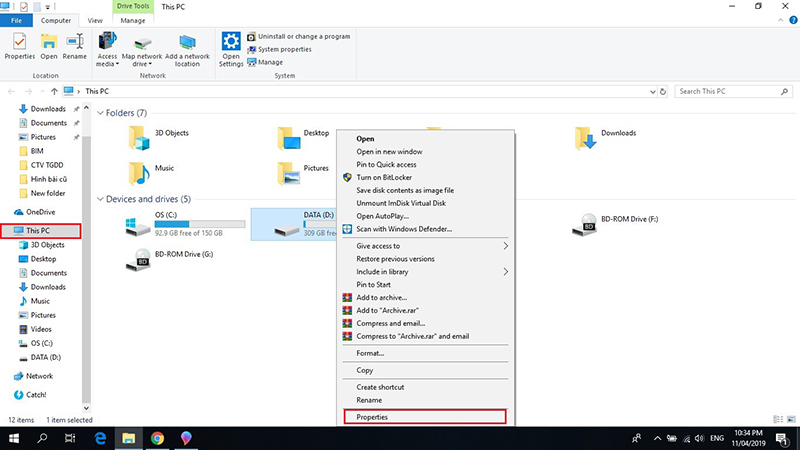
Bước 3: Chọn Disk Cleanup. Trong cửa sổ này, hãy chọn những gì bạn muốn xóa. Những mục có thể xóa một cách an toàn là: Temporary internet files, Delivery optimization files, Recycle Bin, Temporary files, Thumbnails.