Cách họp qua video khi laptop hỏng camera
Đừng lo,áchhọpquavideokhilaptophỏltdbdhn nếu bạn có iPhone hoặc iPad, bạn hoàn toàn có thể biến những thiết bị này thành webcam phục vụ mục đích họp online. Để có thể thực hiện việc này, bạn cần một dịch vụ trung gian bên thứ ba. Có nhiều ứng dụng có thể làm được việc này và một trong số đó chính là EpocCam Webcam. Ứng dụng không chỉ dễ cài đặt và sử dụng, phiên bản miễn phí có quảng cáo của nó còn hỗ trợ cả Windows và máy Mac. Ngoài ra, nó tương thích với tất cả phiên bản iOS từ 10.3 trở lên. Nhờ vậy, ngay cả khi bạn sử dụng iPhone 5 hoặc iPad mini 2, bạn cũng có thể sử dụng nó.
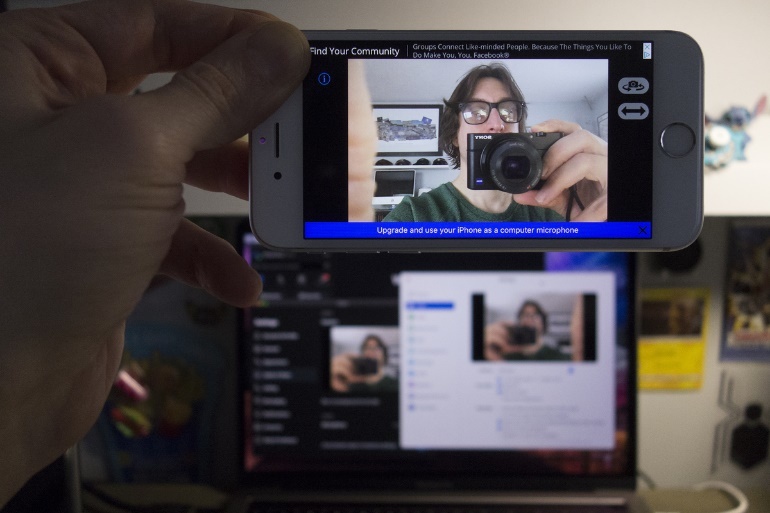 |
| Cách họp qua video khi laptop hỏng camera |
Để bắt đầu, trước hết bạn cần tải và cài đặt ứng dụng EpocCam cho iPhone hoặc iPad. Mở App Store và tìm kiếm từ khóa EpocCam, sau đó chọn EpocCam Webcam for Mac and PC từ danh sách kết quả, rồi bấm nút Get (Nhận).
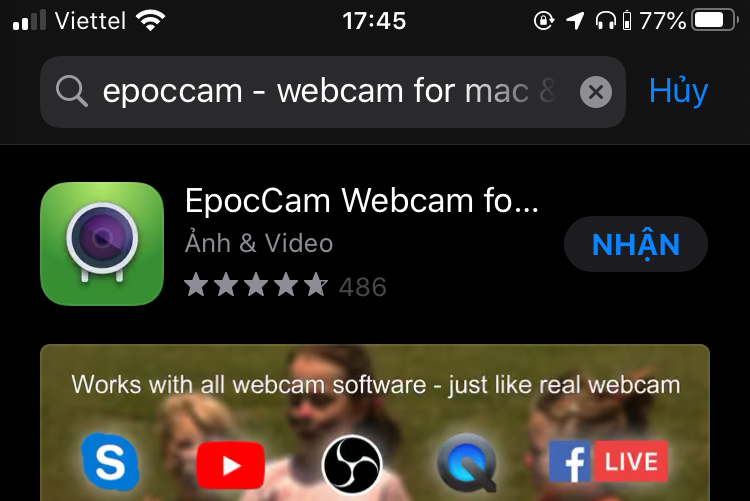 |
Tiếp theo, bạn truy cập vào trang web www.kinoni.com từ trình duyệt trên máy tính Windows 7 trở lên hoặc máy Mac chạy macOS 10.12 trở lên để tải về trình điều khiển dành cho những thiết bị này. Ở đây, chúng tôi tải file cài đặt dành cho máy tính Windows 10.
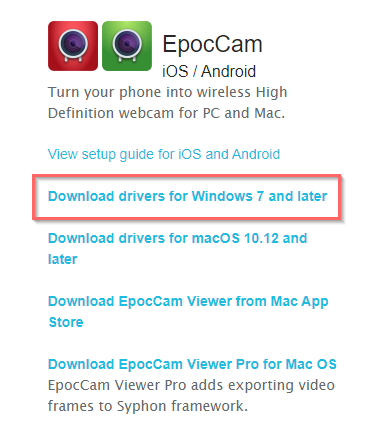 |
Sau khi tải trình điều khiển về thiết bị, bạn nhấp đôi chuột lên file cài đặt và làm theo các hướng dẫn trên màn hình để cài đặt trình điều khiển vào máy. Hoàn tất, bạn khởi động lại máy tính.
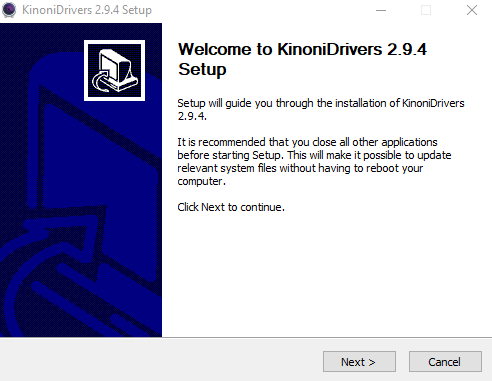 |
Quay lại iPhone và mở ứng dụng EpocCam. Ngay lập tức, nó sẽ quét và tìm máy tính bạn vừa cài đặt trình điều khiển. Nếu tìm thấy, ứng dụng sẽ hiển thị màn hình xem trước nội dung camera. Lưu ý, để máy tính và điện thoại có thể nhìn thấy nhau, cả hai cần kết nối vào cùng một mạng.
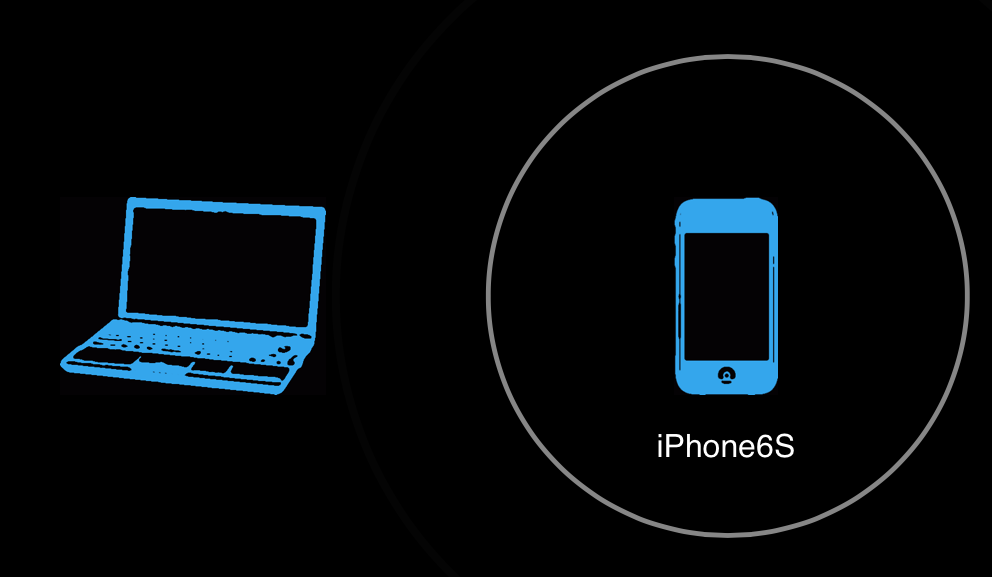 |
Bây giờ, bạn mở một ứng dụng gọi video bất kỳ trên máy tính để kiểm tra kết nối giữa iPhone và máy tính. Trong bài viết này, chúng tôi sẽ kiểm tra bằng ứng dụng Skype, đối với các ứng dụng khác như Zoom, Hangouts,... bạn chỉ việc thực hiện tương tự.
Mở ứng dụng Skype, sau đó bấm nút hình ba dấu chấm ở phía trên góc phải của cột bên trái, và chọn Settings. Chọn thẻ Audio & Videos. Bấm lên trình đơn xổ xuống ở phía trên góc phải và chọn EpocCam Camera. Nếu bạn thấy hình ảnh từ camera iPhone xuất hiện trong màn hình xem trước của Skype, nghĩa là bạn đã kết nối thành công.
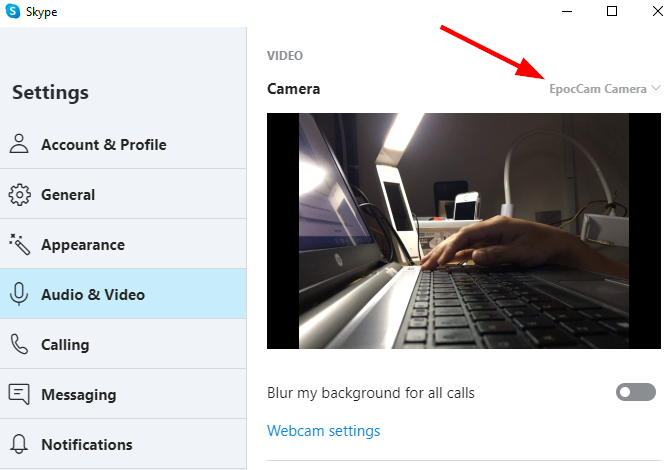 |
Kể từ bây giờ, bạn đã có thể sử dụng iPhone hoặc iPad như một chiếc webcam dành cho máy tính để bàn hoặc laptop bị hỏng camera.
Thử nghiệm cho thấy khả năng truyền tải hình ảnh giữa EpocCam và máy tính khá tốt, độ trễ gần như bằng 0.
Rất tiếc, phiên bản miễn phí của EpocCam giới hạn độ phân giải video ở mức 640 x 480 ở 30fps. Nếu muốn video có độ phân giải Full HD 1080p, bạn cần nâng cấp lên phiên bản đầy đủ với mức phí 8USD.
Ca Tiếu (theo Macworld)

Hướng dẫn sử dụng Zoom Meeting trên điện thoại
Họp trực tuyến trên Zoom qua ứng dụng điện thoại cũng là một lựa chọn tốt vì người dùng sẽ tận dụng được camera và mic chuẩn sẵn có của điện thoại.