- Bóng đá
4 cách bật hoặc tắt đèn pin trên iPhone
时间:2010-12-5 17:23:32 作者:Kinh doanh 来源:Kinh doanh 查看: 评论:0内容摘要:Người dùng có nhiều tính huống cần bật đèn pin trên iPhone chẳng hạn khi ra/vào rạp chiếu phim,áchbậmu vs manmu vs man、、Người dùng có nhiều tính huống cần bật đèn pin trên iPhone chẳng hạn khi ra/vào rạp chiếu phim,áchbậthoặctắtđènpintrêmu vs man khi nhà cúp điện... Những lúc như vậy cần phải bật đèn pin một cách nhanh chóng nhất.

4 cách bật hoặc tắt đèn pin trên iPhone Cách 1: Bật đèn pin từ màn hình khóa của iPhone
Màn hình khóa của iPhone có sẵn hai phím tắt là Flashlight (Đèn pin) và Camera (Máy ảnh). Bất kỳ ai cũng có thể sử dụng chúng không cần mở khóa thiết bị.
Đầu tiên, bạn bật màn hình iPhone bằng cách bấm nút Side (Nguồn) hoặc chạm một chạm lên màn hình (tap to wake). Bây giờ, bạn chỉ cần bấm và giữ lên phím tắt Flashlight ở góc dưới cùng bên trái để bật đèn pin.
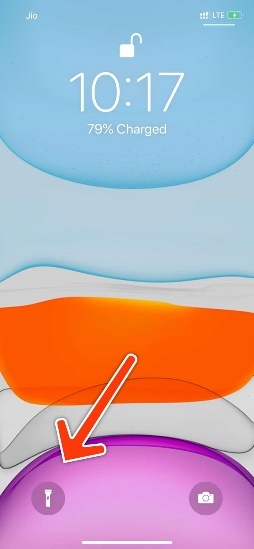
Đây là cách bật đèn pin nhanh nhất khi iPhone bị khóa. Tuy nhiên, bạn chỉ có thể sử dụng nó trên iPhone 11. Bên cạnh đó, bạn không thể thay đổi vị trí của phím tắt hoặc thay thế chúng bằng các phím tắt khác.
Cách 2: Bật đèn pin từ Control Center
Mặc định, Control Center (Trung tâm điều khiển) của iOS đã có sẵn điều khiển Flashlight (Đèn pin). Người dùng có thể bật/tắt đèn pin từ điều khiển này.
Để thực hiện, bạn vuốt xuống dưới từ phía trên góc phải của màn hình iPhone không có nút Home hoặc vuốt lên trên từ cạnh dưới cùng màn hình iPhone có nút Home để mở Control Center.
Kế đến, bạn bấm lên nút Flashlight hình chiếc đèn pin để bật đèn pin. Bạn thậm chí có thể bấm và giữ lên nút này để tăng/giảm độ sáng của đèn pin.
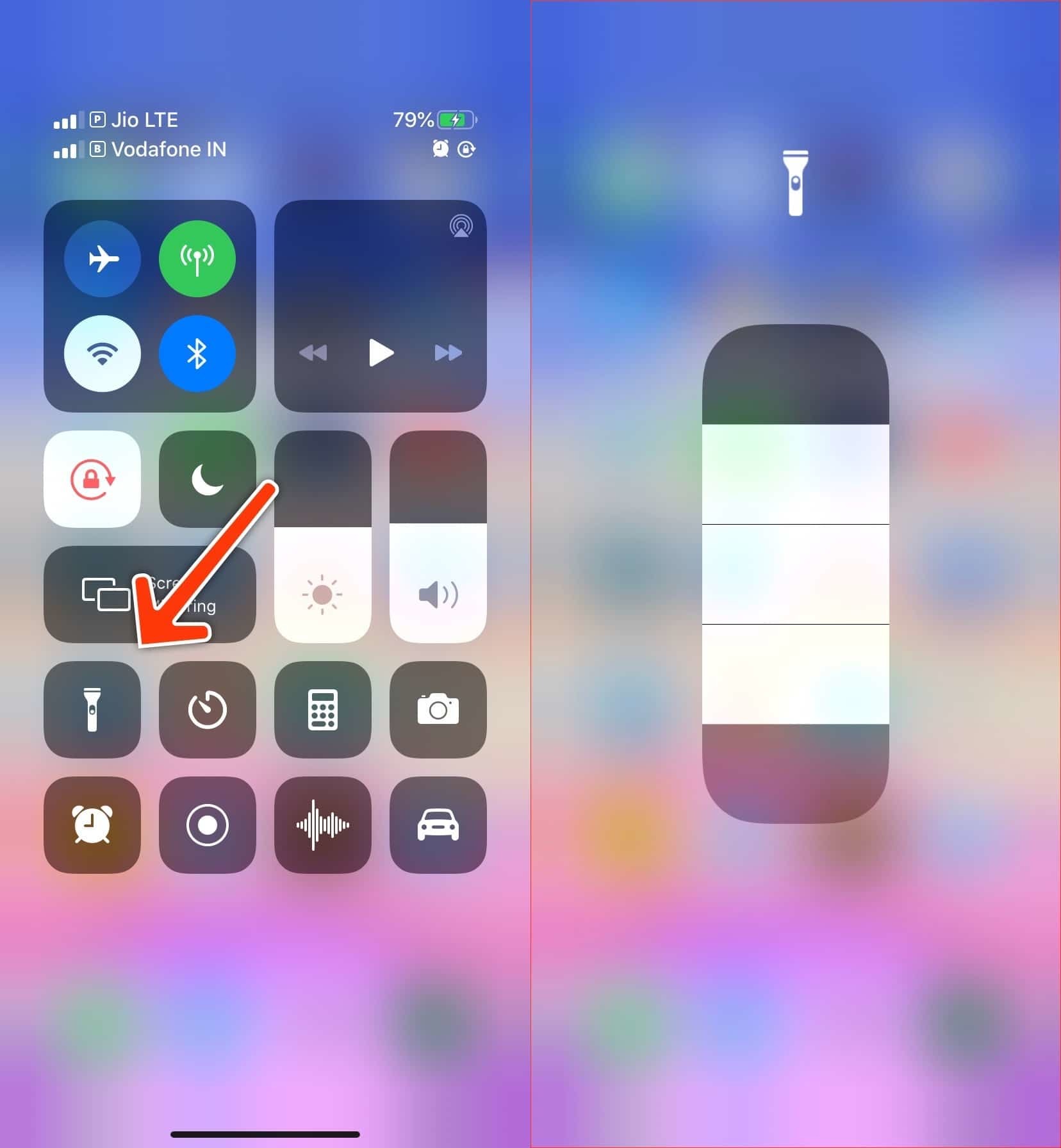
Trường hợp bạn không tìm thấy nút Flashlight trên Control Center, hoặc bạn muốn thay đổi vị trí của phím này, bạn chỉ cần mở ứng dụng Settings (Cài đặt) trên iPhone và truy cập vào trình đơn Control Center (Trung tâm điều khiển) > Customize Controls (Tùy chỉnh điều khiển). Tại đây, bạn bấm nút hình dấu cộng ở phía trước tùy chọn Torch (Đèn pin) để thêm nó vào Control Center. Sử dụng chức năng kéo và thả để điều chỉnh vị trí của nút Torch trên Control Center.
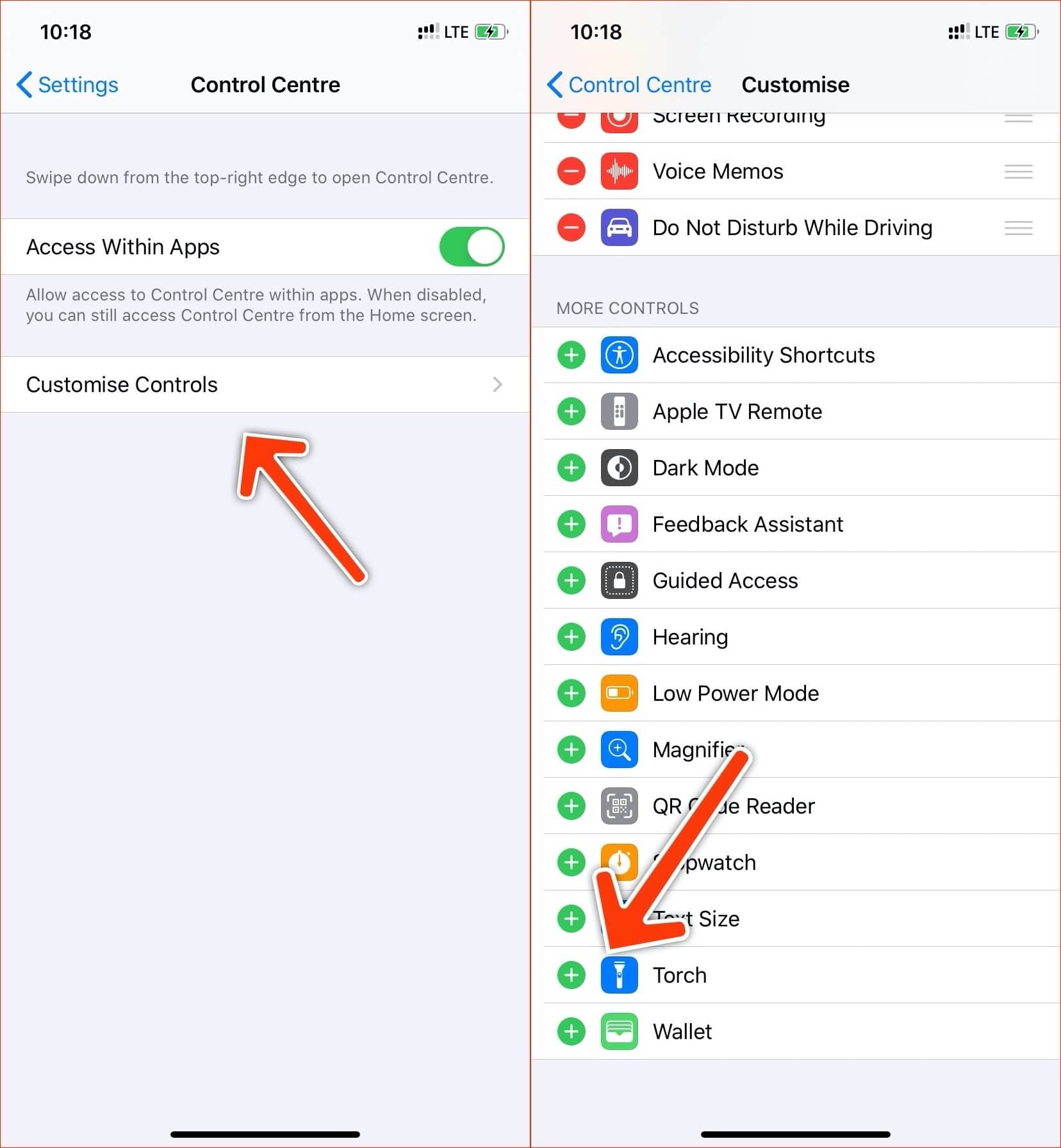
Cách 3: Bật đèn pin bằng Siri
Mỗi lần ra mắt một phiên bản iOS mới, Apple đều bổ sung thêm các tính năng mới vào trợ lý ảo Siri. Kể từ iOS 12, bạn có thể ra lệnh cho Siri bật/tắt đèn pin trên iPhone.
Kích hoặt Siri bằng cách nhấn và giữ nút Side (Nguồn) hoặc sử dụng câu lệnh Hey Siri. Tiếp theo, bạn đọc câu lệnh Turn on flashlight để bật đèn pin. Để tắt đèn pin, bạn đọc câu lệnh Hey Siri, turn off flashlight.
Sau đây là một số câu lệnh Siri tương tự bạn có thể sử dụng để bật/tắt đèn pin trên iPhone:
- Hey Siri, enable/disable Torch
- Hey Siri, flashlight on/off
- Hey Siri, torch on/off
Nhược điểm của cách này là nó không cho phép bạn điều chỉnh mức sáng của đèn pin. Ngoài ra, với cách này, thiết bị cần có kết nối Internet.
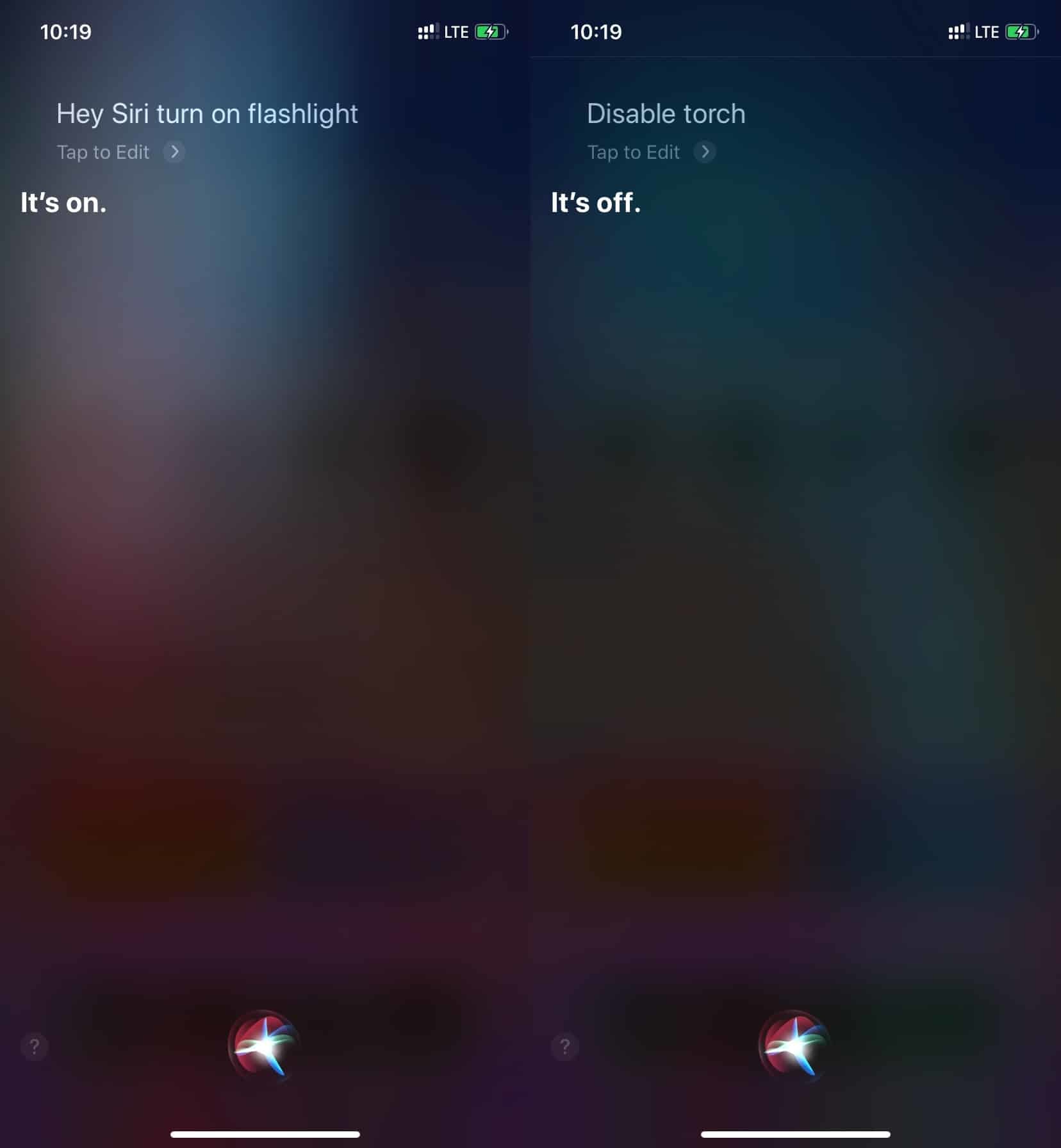
Cách 4: Tạo phím tắt bật/tắt đèn pin
Năm 2018, Apple đã giới thiệu ứng dụng Siri Shortcuts (Phím tắt) trên iOS 12. Đây là ứng dụng tương tự dịch vụ If This Then That (IFTTT). Với Siri Shortcuts, bạn có thể tạo một shortcut (phím tắt) để bật/tắt đèn pin và đặt nó lên màn hình chính. Người dùng thậm chí còn có thể truy cập phím tắt này từ trình đơn Today View và trình đơn chia sẻ mặc định của iOS. Để tạo phím tắt, bạn làm theo các bước dưới đây:
Bước 1: Cài đặt ứng dụng Shortcuts (Phím tắt) từ App Store hoặc từ địa chỉ sau.
Bước 2: Mở ứng dụng Shortcuts và bấm nút Create Shortcut (Tạo phím tắt).
Bước 3: Bấm nút trình đơn hình ba dấu chấm ở phía trên góc phải và đổi tên phím tắt thành Flashlight on.
Bước 4: Bật công tắc nằm bên cạnh tùy chọn Show in Share Sheet (Trong Bảng chia sẻ) để thêm phím tắt này vào trình đơn chia sẻ của iOS.
Bước 5: Bấm nút Add to Home Screen (Thêm vào màn hình chính) để tạo biểu tượng cho phím tắt này trên màn hình chính của iPhone, và bấm nút Done (Xong).
Bước 6: Bấm nút hình dấu cộng và nhập từ khóa Torch vào thanh tìm kiếm.
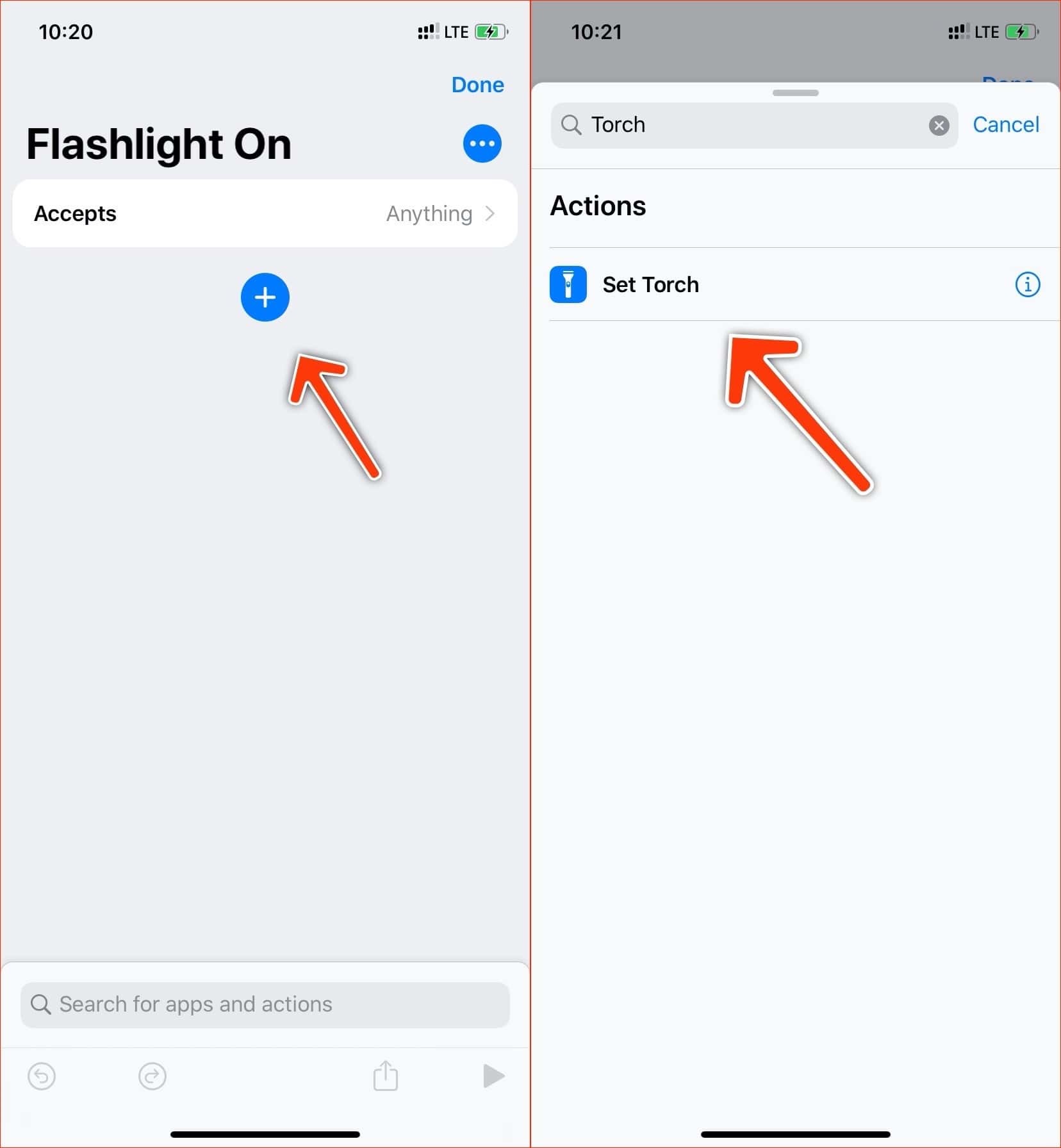
Bước 7: Giữ nguyên tùy chọn On (Bật) mặc định và bấm nút Done (Xong).
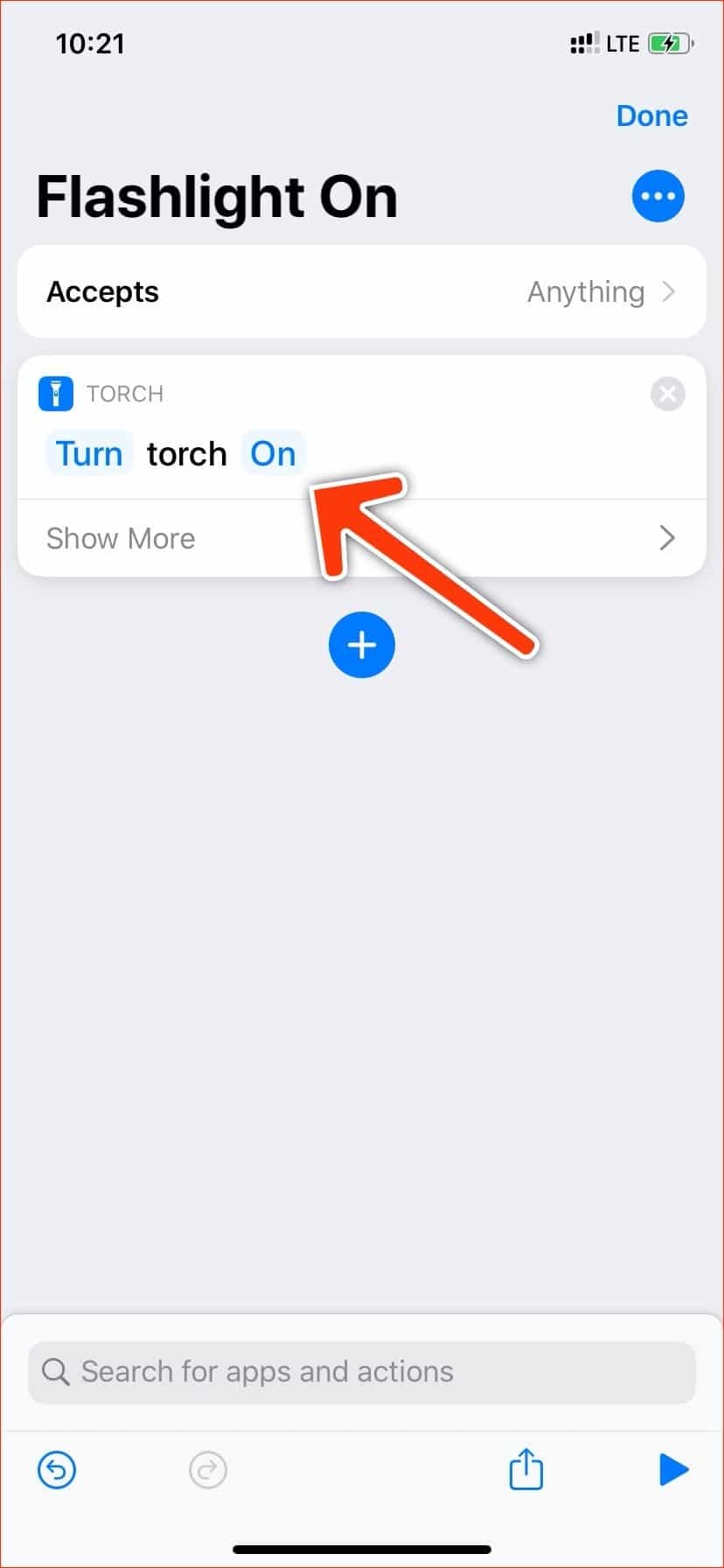
Bây giờ, bạn có thể truy cập phím tắt Flashlight on từ màn hình chính, cũng như từ trình đơn chia sẻ của iOS. Bạn có thể tạo phím tắt tương tự để tắt đèn pin. Làm theo các Bước 1 đến Bước 6, và đổi tên phím tắt thành Flashlight off. Ở bước 7, bạn bấm lên tùy chọn On và chọn Off (Tắt), sau đó bấm nút Done.
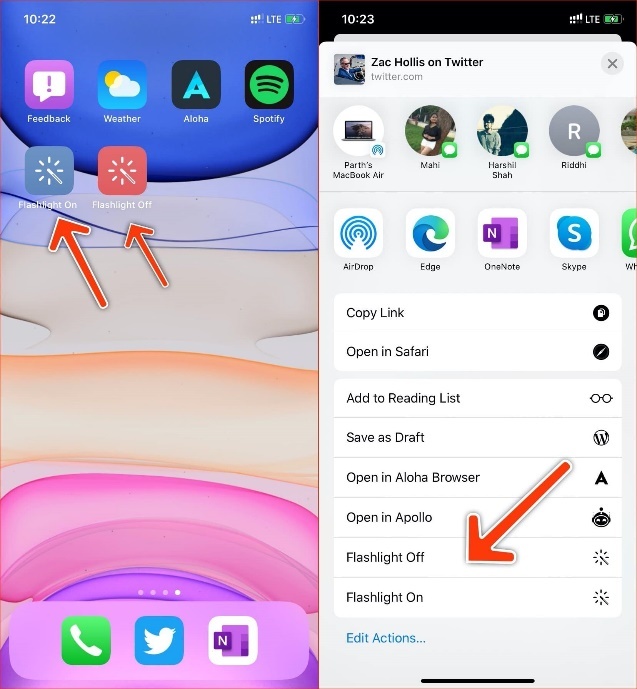
Để truy cập các phím tắt này từ màn hình Widgets (Tiện ích) của iOS, bạn mở màn hình chính và vuốt sang trái, sau đó cuộn xuống dưới và bấm nút Edit (Sửa). Ở màn hình sau đó, bạn bấm lên nút dấu cộng nằm bên cạnh ứng dụng Shortcuts. Thao tác này sẽ thêm các widget Shortcuts vào màn hình. Bạn có thể sử dụng tính năng kéo và thả để điều chỉnh vị trí của widgte Shortcuts. Từ widget này, người dùng có thể truy cập vào các phím tắt đã tạo để bật/tắt đèn pin.
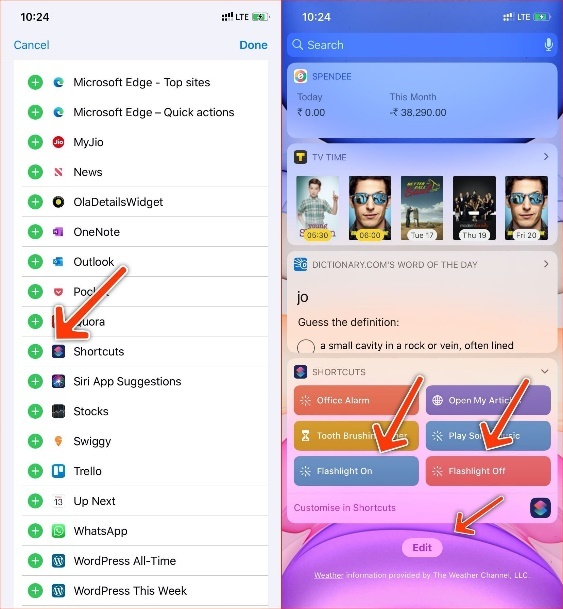
Ca Tiếu (theo iPhone Hacks)

Cách tạo ghi chú ngay trên màn hình khóa của iPhone và iPad
Instant Notes là một tính năng của ứng dụng Notes mặc định trên iPhone và iPad. Nó cho phép người dùng ghi chú nhanh hoặc quay lại ghi chú đã xem gần nhất, không cần mở khóa iPhone hay iPad.
- 最近更新
-
-
2025-01-21 16:33:56Soi kèo phạt góc AS Roma vs Genoa, 2h45 ngày 18/1
-
2025-01-21 16:33:56Phương Uyên ôm chầm học trò khóc nghẹn trong sự kiện
-
2025-01-21 16:33:56Nhận định, soi kèo Teuta Durres vs Tirana, 23h00 ngày 19/1
-
2025-01-21 16:33:56‘Hoàng tử nhạc Pop’ Jesse McCartney lần đầu lưu diễn tại Việt Nam
-
2025-01-21 16:33:56Nhận định, soi kèo Real Betis vs Alaves, 0h30 ngày 19/1: Nỗ lực trụ hạng
-
2025-01-21 16:33:56CEG Music Festival 2019 mùa 5
-
2025-01-21 16:33:56Nhận định, soi kèo Jamshedpur FC vs Shillong Lajong FC, 15h30 ngày 20/1
-
2025-01-21 16:33:56Mỹ Tâm góp mặt tại đại nhạc hội hàng ngàn người sau tin đồn yêu Mai Tài Phến
-
- 热门排行
-
-
2025-01-21 16:33:56Nhận định, soi kèo Macarthur FC vs Wellington Phoenix, 15h00 ngày 20/1: Trái đắng xa nhà
-
2025-01-21 16:33:56Độ ta không độ nàng bị cho là tiêu cực vì xây dựng hình ảnh tu sĩ trả thù tình
-
2025-01-21 16:33:56Nhận định, soi kèo Bergerac vs Lyon, 02h45 ngày 20/1
-
2025-01-21 16:33:56Đinh Hiền Anh chọn ngày sinh nhật ra MV song ca với Xuân Hinh
-
2025-01-21 16:33:56Siêu máy tính dự đoán Arsenal vs Aston Villa, 00h30 ngày 19/01
-
2025-01-21 16:33:56Quán quân 'Ẩn số hoàn hảo' kể chuyện bạo hành, thất nghiệp, đồng tính ở Sài Gòn
-
2025-01-21 16:33:56Nhận định, soi kèo Sepsi vs CSM Politehnica Iasi, 22h00 ngày 19/1
-
2025-01-21 16:33:56Ca sĩ thần tượng tập 4: Trấn Thành bật khóc trước cô gái đóng giả Như Quỳnh
-
- 友情链接
-
