Nhận định, soi kèo Argentinos Juniors vs Platense, 7h30 ngày 4/2: Ưu thế sân nhà
本文地址:http://member.tour-time.com/html/00e891012.html
版权声明
本文仅代表作者观点,不代表本站立场。
本文系作者授权发表,未经许可,不得转载。
本文仅代表作者观点,不代表本站立场。
本文系作者授权发表,未经许可,不得转载。
Nhận định, soi kèo Neom SC vs Al Jubail, 20h15 ngày 4/2: Khách ‘tạch’

Chú khỉ này đi cùng một hành khách và nhất quyết đòi ngồi ở ghế đầu cạnh lái xe. Sau đó, chú ta được lái xe cho phép điều khiển chiếc xe buýt chứa 30 hành khách ở Davangere, cách thủ đô Bangalore 270 km. Trong khi chú khỉ cầm lái, lái xe điều khiển chân ga, phanh và cần số.
Video cảnh chú khỉ cầm lái xe buýt đã mau chóng lan truyền trên internet. Và ngay lập tức, lái xe trên đã bị đình chỉ.
"Lái xe M Praksh đã bị đình chỉ sau khi cho phép một con khỉ ngồi trên vô lăng và lái xe", T.S Latha, phát ngôn viên của hãng vận tải đường bộ thuộc chính phủ Ấn Độ tuyên bố. "Sự an toàn của hành khách là tối quan trọng và lái xe không được đe dọa điều đó bằng cách cho một con khỉ cầm lái".
Về phần mình, các hành khách dường như không lo lắng gì khi chú khỉ cầm lái. Thậm chí họ còn cảm thấy thích thú nữa. Phản ứng của cư dân mạng cũng chia làm hai luồng, một bên coi đó là sự nguy hiểm, coi thường tính mạng con người trong khi bên còn lại nghĩ rằng chú khỉ khá dễ thương. Thậm chí, còn có người đưa ra cảnh báo rằng một ngày nào đó khỉ có thể cướp công việc của chúng ta và chúng chỉ cần chuối và đậu phộng chứ không cần trả lương.
Theo GenK
">Cho khỉ cầm lái gần 10 phút, lái xe buýt tại Ấn Độ bị đình chỉ
 |
Chiếc BlackBerry Key đã ra mắt từ năm 2017. |
Khác với các nhà sản xuất các thiết bị điện tử khác, TCL - công ty mẹ của BlackBerry không thấy rằng 5G là một cải tiến công nghệ đáng kể như những gì mà người ta ca tụng trong thời gian gần đây. Giám đốc tiếp thị của TCL Stefan Streit mạnh miệng tuyên bố, điện thoại BlackBerry đã đủ nhanh và 5G nên dành cho các thiết bị khác phù hợp hơn như tủ lạnh là một ví dụ và sẽ không có điện thoại 5G từ BlackBerry. “Tôi không thấy được lợi ích của 5G trên điện thoại BlackBerry, chúng không phải là một thiết bị giải trí và hiện tại bạn đã có thể nhận được email của mình rất nhanh rồi, nên có nhiều thiết bị phù hợp với 5G hơn như trong TV 8K hoặc tủ lạnh”.
">BlackBerry mạnh miệng tuyên bố 'mạng 5G chỉ hợp với tủ lạnh'

Như vậy là kể từ năm 2014 đến nay, EDG vẫn luôn giữ thói quen có mặt ở giải đấu LMHTlớn nhất hành tinh. Đây cũng là lần đầu tiên EDG tham dự một kỳ CKTG với tư cách đội hạt giống số ba của khu vực.
Một thống kê nữa chỉ ra rằng, EDG chưa bao giờ lọt vào top 8 trong bốn lần tham dự CKTG liên tiếp. Và lần này, mọi thứ có vẻ như sẽ khó khăn và trắc trở hơn với cựu vương LPL khi họ sẽ bắt đầu với hành trình từ điểm xuất phát, Vòng Khởi Động.
Sự khác biệt duy nhất của đội hình EDG so với mùa giải trước nằm ở đường trên Jeon “Ray” Ji-won, người đến từ Cloud9, đã có được màn trình diễn chấp nhận được.
Ray cùng EDG sẽ bắt đầu chiến dịch CKTG 2018từ Vòng Khởi Động diễn ra tại Seoul, Hàn Quốc từ ngày 01/10 sắp tới. Bao gồm 12 đội tuyển, với bốn cái tên tới từ năm khu vực lớn, bốn teams có thành tích tốt nhất Vòng Khởi Động sẽ có tên tại vòng bảng chính thức của CKTG 2018 – được tổ chức tại Busan, từ ngày 10/10.

Danh sách các đội tuyển đã ghi danh tại vòng bảng CKTG 2018. LMHT Việt Nam sẽ xác định được đại diện duy nhất sau trận Chung kết VCS Mùa Hè 2018 diễn ra vào cuối tuần này

Danh sách các đội tuyển sớm có tên tại Vòng Khởi Động CKTG 2018
Tính đến tối ngày hôm nay (16/9), vẫn còn bốn năm vé chơi tại CKTG 2018 chưa tìm được chủ nhân. Nhưng sau hạn chót tức ngày 22/9, tất cả 24 đội tuyển xuất sắc nhất thế giới sẽ lộ diện.
None
">LMHT: EDG đủ điều kiện dự CKTG 2018
Siêu máy tính dự đoán Chelsea vs West Ham, 3h00 ngày 4/2
Chất lượng không khí của Hà Nội và một số thành phố lớn của Việt Nam gần đây thường xuyên ở mức tệ hại. Thậm chí, Tổng cục Môi trường đã phải phát đi cảnh báo về chất lượng không khí xuống cấp nghiêm trọng, bụi mịn PM2.5 có nồng độ cao nguy hiểm tới sức khỏe. Yêu cầu người dân hạn chế tham gia các hoạt động ngoài trời, có ý thức bảo vệ sức khỏe bản thân những ngày thời tiết xấu.

Chất lượng không khí tại thành phố Hà Nội gần đây rất xấu
Ô nhiễm đang trở thành chủ đề nóng được quan tâm ở Việt Nam. Số liệu từ AirVisual đôi khi cập nhật Hà Nội lên nhóm thành phố lớn bị ô nhiễm nhất đã gây hoang mang trong dư luận. Phía nhà phát triển ứng dụng đã nói với Reuters: "AirVisual đã phải tiếp nhận những tin nhắn đe dọa và mắng chửi trên các kênh thông tin như Facebook, Apple App Store và Google Play Store".
Chính vì phản ứng tiêu cực đó, họ đã quyết định tạm thời chặn truy cập từ Việt Nam. Chỉ có những người đã tải ứng dụng về từ trước mới có thể tiếp tục sử dụng. Trước khi bị ẩn, ứng dụng đã lọt vào top được tải về nhiều nhất, cũng như xuất hiện trên nhiều phương tiện truyền thông khác.
Cuộc tấn công đánh giá thấp này diễn ra sau khi một Facebooker tên Vũ Khắc Ngọc, là một thầy giáo dạy hóa nổi tiếng và có ảnh hưởng lớn, đăng tải một bài viết dài trên Facebook tố cáo ứng dụng AirVisual đã thao túng dữ liệu về không khí. Mục đích cho hành vi này là để bán máy lọc không khí do công ty mẹ IQair sản xuất.
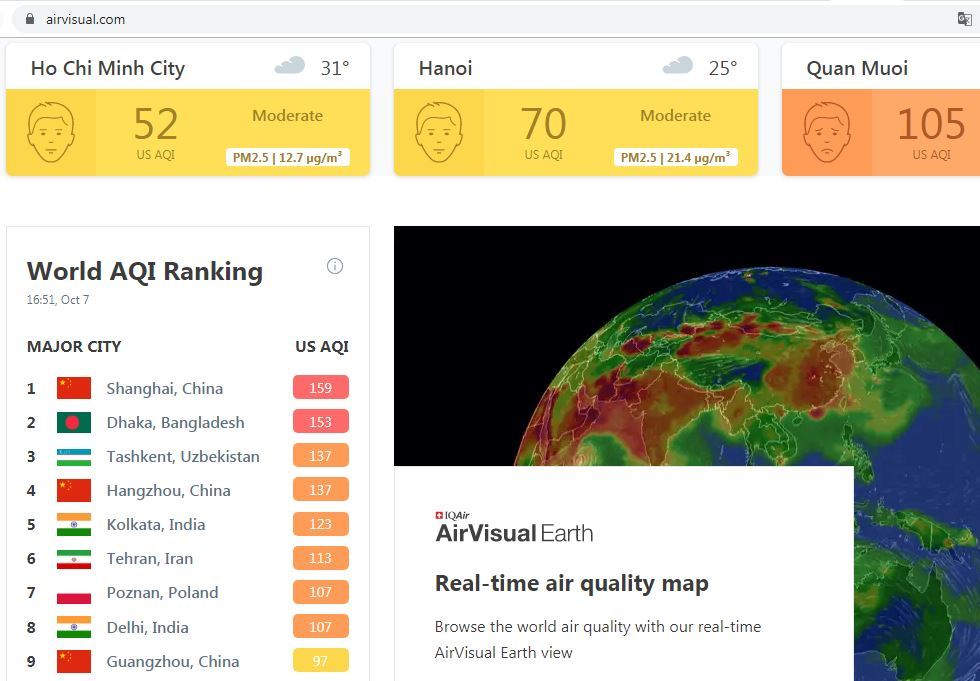
Sau khi bị tấn công đánh giá 1 sao, AirVisual đã chặn người dùng Việt Nam truy cập
Với gần 350.000 lượt theo dõi, bài đăng của thầy nhanh chóng loa tỏa mạnh mẽ trên cộng đồng. Mặc dù không đưa ra được bằng chứng cụ thể cho luận điểm, thầy đã thúc giục mọi người đánh giá 1 sao hòng hạ thấp uy tín của ứng dụng. Kết quả sau đó là hàng loạt các đánh giá tiêu cực đổ về AirVisual.
AirVisual cho biết dữ liệu của họ đã giúp nâng cao nhận thức về vấn đề chất lượng không khí ở Việt Nam, nhưng điều này cũng biến họ trở thành mục tiêu của một chiến dịch gây mất uy tín công ty. Họ xác nhận đang làm việc với các đối tác để đưa ứng dụng quay trở lại thị trường Việt Nam.
Về phía chính phủ, chất lượng không khí đi xuống đáng báo động thời gian gần đây được công bố là do nhiều nguyên nhân. Từ việc lượng mưa thấp, người dân đốt rơm rạ sau vụ mùa để chuẩn bị cho đợt gieo trồng mới, cho đến đốt bếp than để lấy năng lượng, đều là các tác nhân tiêu cực dẫn đến tình trạng này.
Ambitious Man
">Báo nước ngoài viết về việc AirVisual bị tấn công đánh giá 1 sao từ người Việt

12 điều thú vị nên biết về ô tô
TIN BÀI KHÁC
Rước dâu bằng siêu xe và môtô 'khủng' ở TP.HCM
友情链接