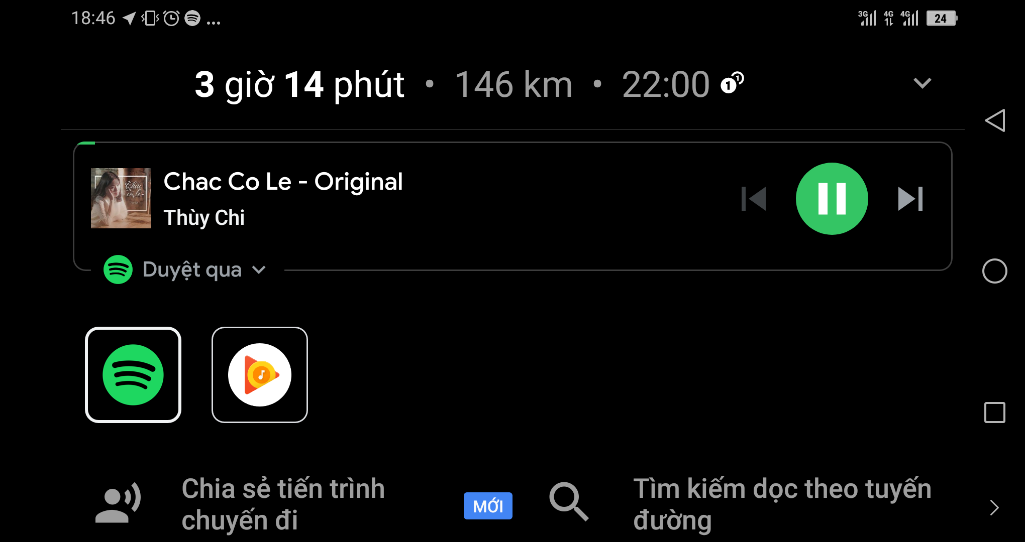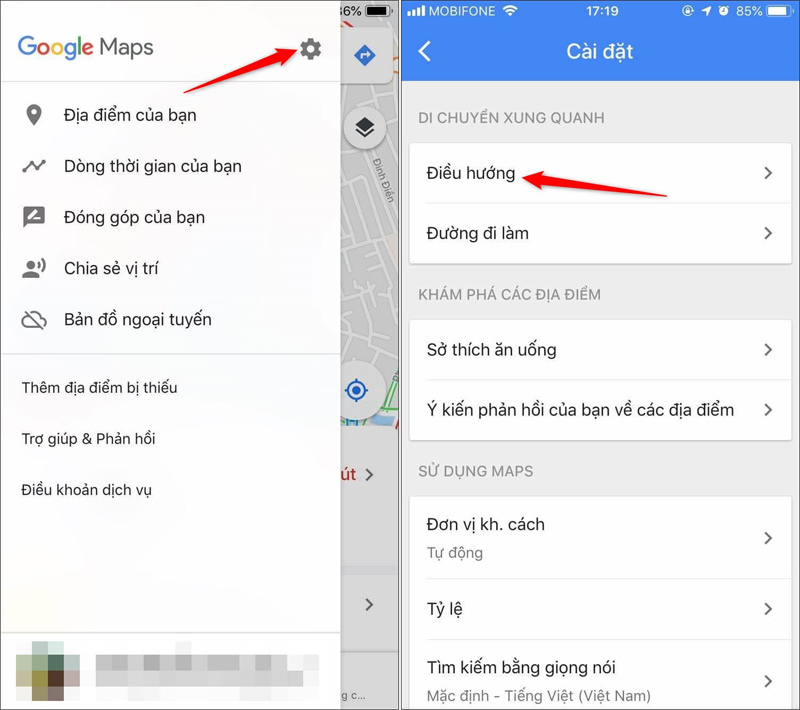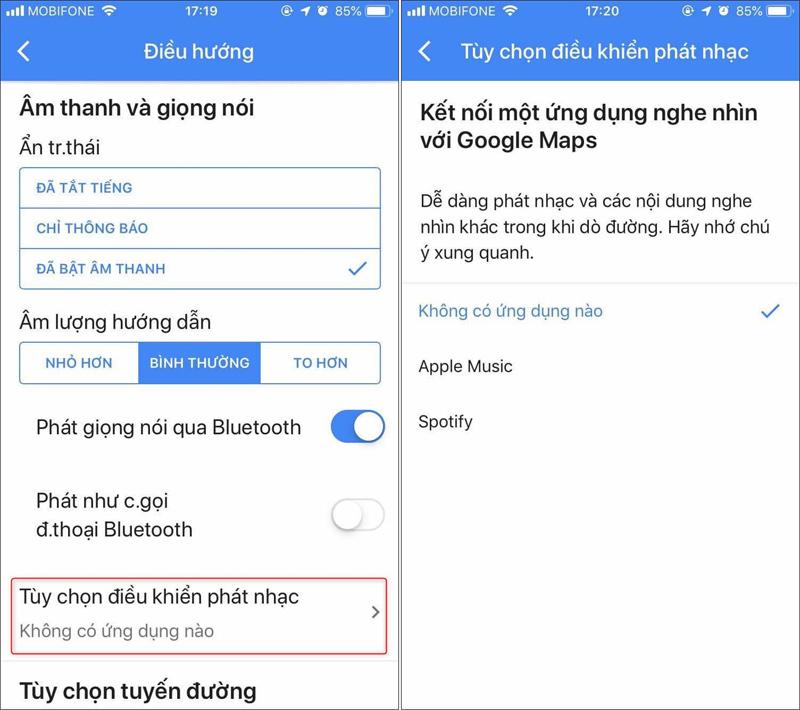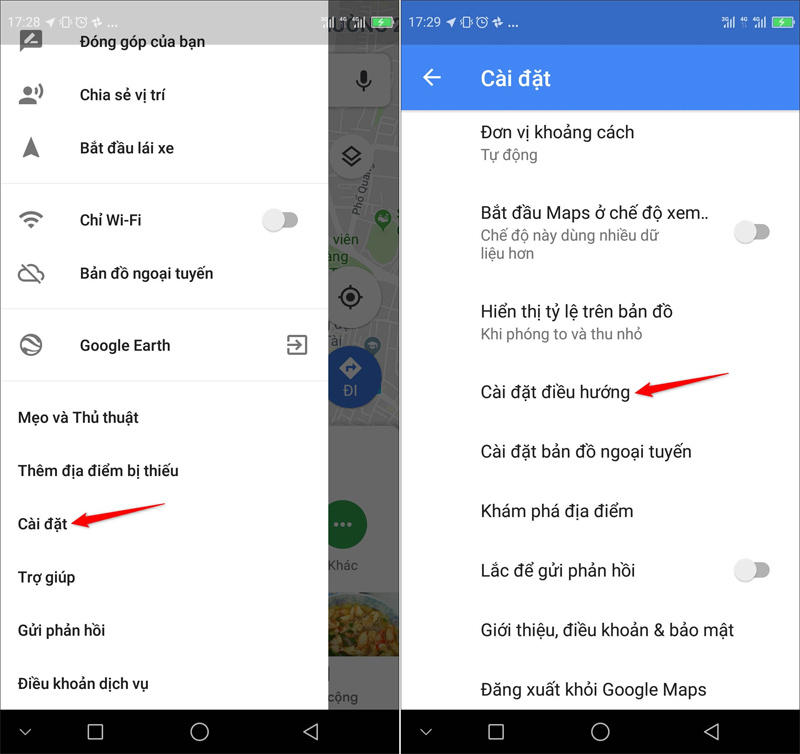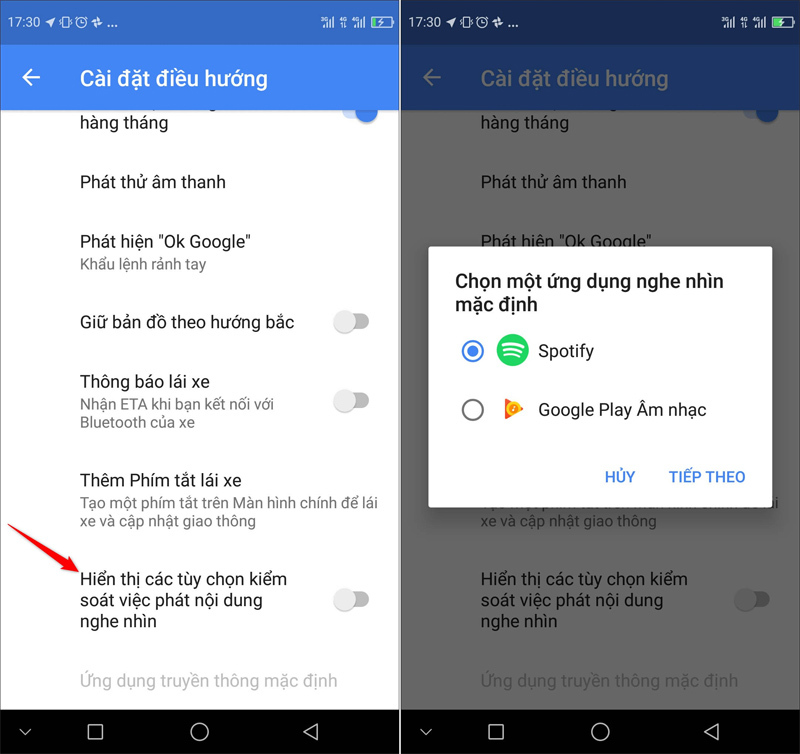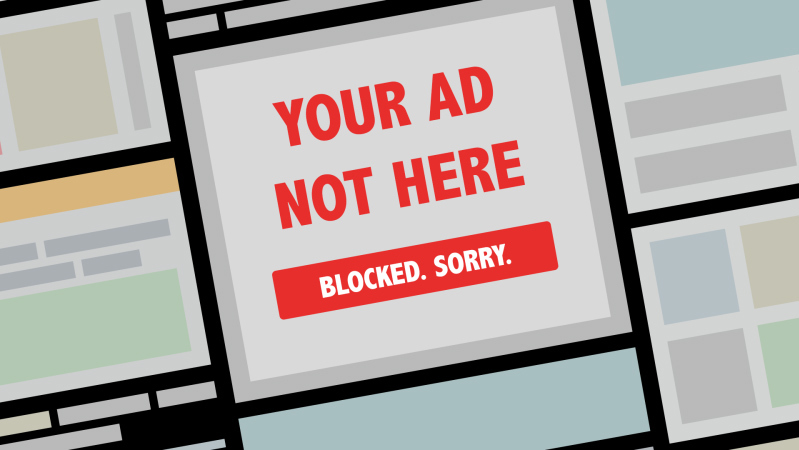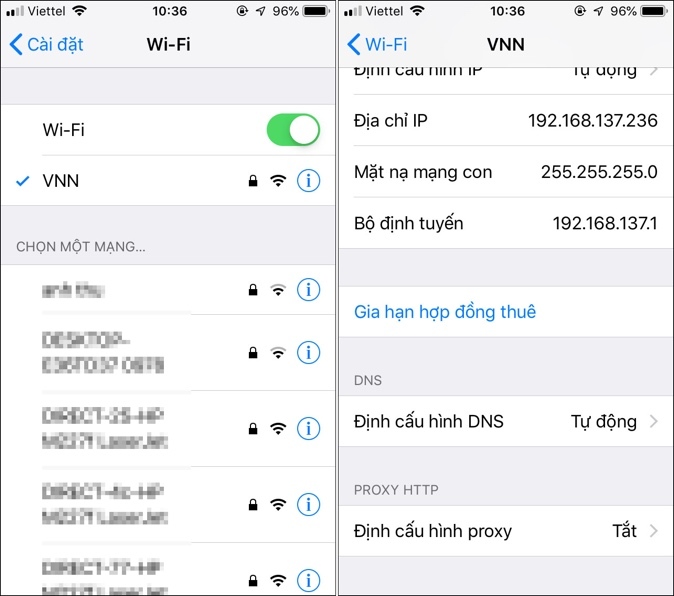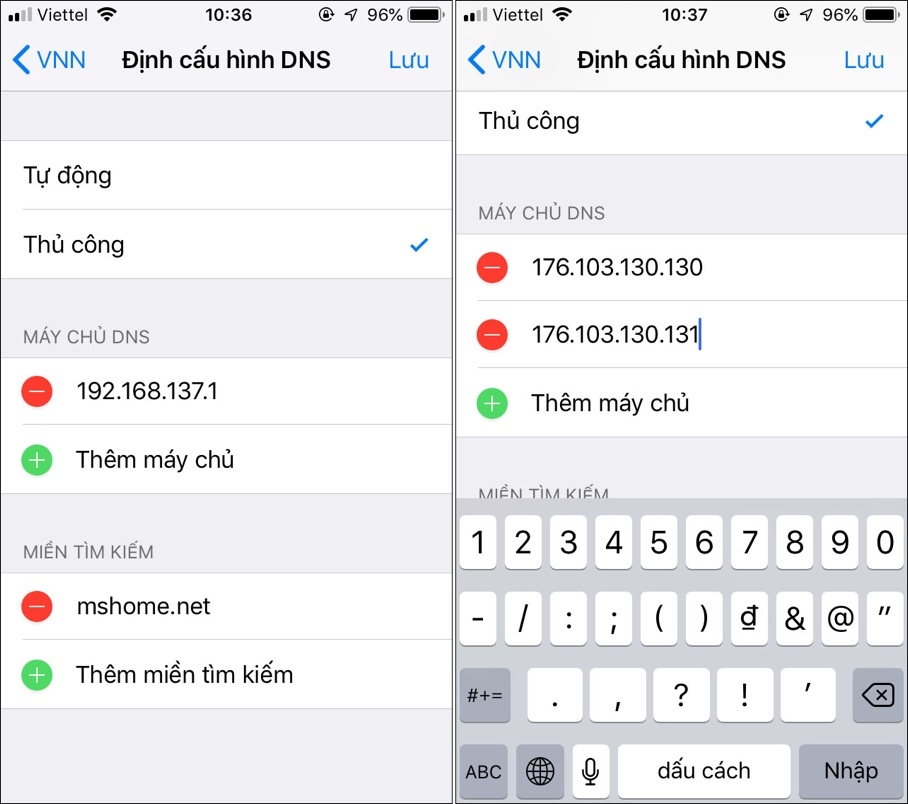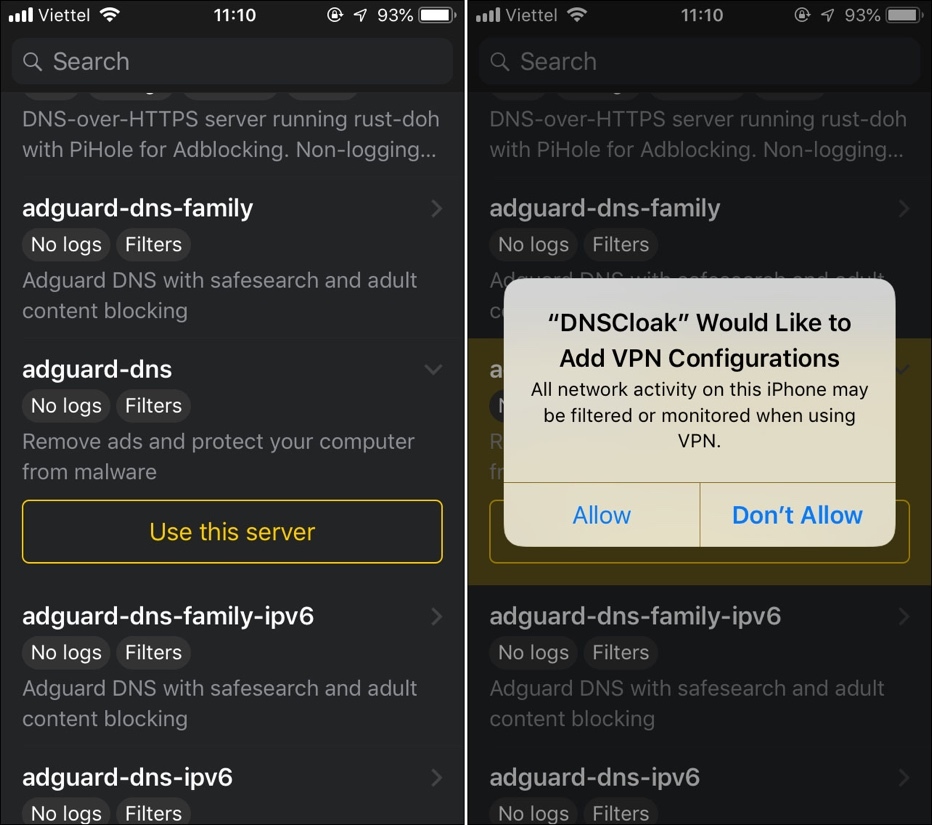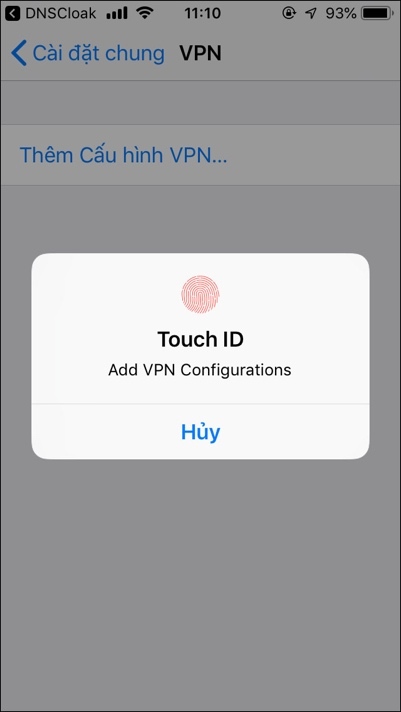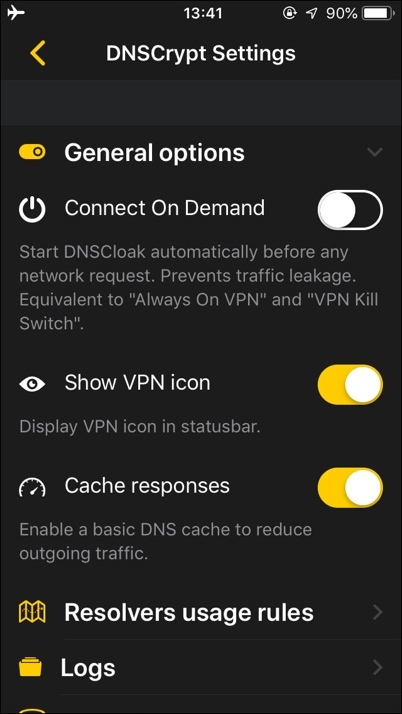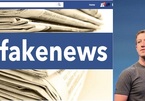Bản đồ Google Maps thêm chế độ dẫn đường cho xe máy tại Việt Nam
Bản đồ Google Maps thêm chế độ dẫn đường cho xe máy tại Việt NamGoogle Maps thêm tính năng chỉ đường qua camera
Trung Quốc cho Google Maps hoạt động trở lại
Kể từ bây giờ, người dùng Google Maps có thể nghe nhạc, cũng như điều khiển phát nhạc ngay trong khi xem bản đồ dẫn đường mà không cần rời khỏi ứng dụng.
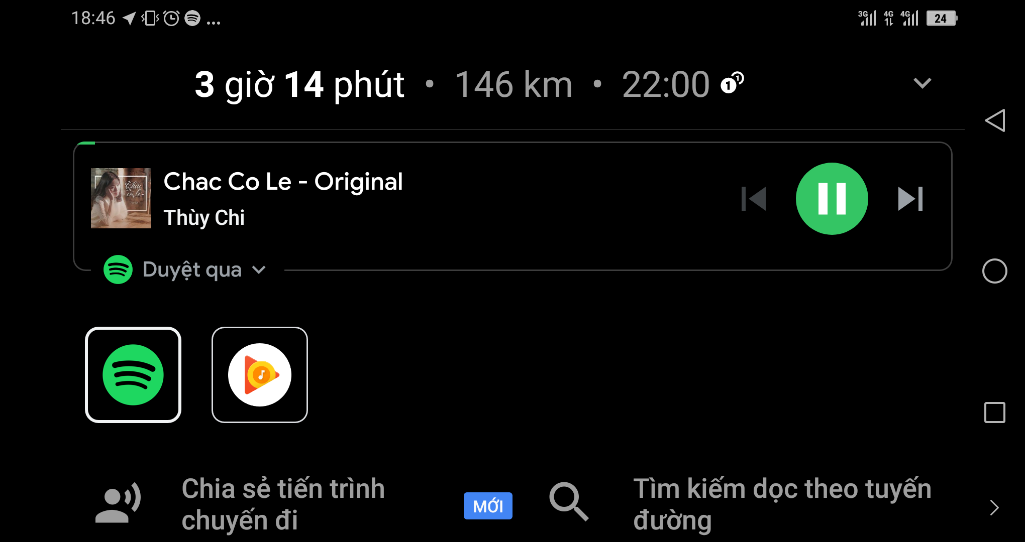 |
| Nghe nhạc ngay trên ứng dụng bản đồ Google Maps |
Tính năng mới hỗ trợ các dịch vụ nghe nhạc phổ biến như Spotify, Apple Music, và Google Play Music. Nó hoạt động trên cả iPhone và Android, nhưng bạn cần bật nó trước khi sử dụng.
iPhone
Trên iPhone, bạn mở ứng dụng Google Maps (Bản đồ), và mở màn hình Settings (Cài đặt). Bạn có thể thực hiện việc này bằng cách bấm nút ba dấu gạch ngang ở phía trên góc trái của màn hình, sau đó chọn biểu tượng hình bánh xe răng cưa.
Tiếp theo, bạn chọn tùy chọn Navigation (Điều hướng).
Ở đây, bạn chọn Music Playback Controls (Tùy chọn điều khiển phát nhạc). Mặc định, giá trị của nó là None (Không có ứng dụng nào), nghĩa là nó đang tắt.
Lưu ý: Nếu không thấy tùy chọn này là do bạn đang sử dụng phiên bản Google Maps cũ. Mở App Store và cập nhật ứng dụng Google Maps mới nhất.
Bây giờ, bạn có thể chọn trình phát đa phương tiện ưa thích. Trên iPhone, bạn chỉ có thể chọn Spotify hoặc Apple Music.
Nếu bạn chọn Apple Music, bạn sẽ thấy màn hình yêu cầu cấp quyền. Màn hình này cho phép ứng dụng Google Maps truy cập vào thư viện Apple Music. Bấm nút Allow (Cho phép).
Nếu bạn chọn Spotify, ứng dụng sẽ yêu cầu bạn kết nối Google Maps với tài khoản Spotify.
Trình điều khiển phát nhạc sẽ xuất hiện ở mép dưới của giao diện Google Maps trong khi bạn đang xem bản đồ chỉ đường, cho phép bạn nghe nhạc và điều khiển phát nhạc không cần lời khỏi màn hình điều hướng.
Android
Trên Android, bạn mở ứng dụng Google Maps (Bản đồ), và mở màn hình Settings (Cài đặt). Bạn có thể thực hiện việc này bằng cách bấm nút trình đơn hình ba gạch ngang ở phía trên góc trái, và chọn Settings (Cài đặt) ở gần dưới cùng.
Tiếp theo, bạn cuộn xuống dưới, và chọn tùy chọn Nagivation Settings (Cài đặt điều hướng).
Kế đến, bạn bật tùy chọn Show Media Playback Controls (Hiển thị các tùy chọn kiểm soát việc phát nội dung).
Chú ý: Nếu không thấy tùy chọn này là do bạn đang sử dụng phiên bản cũ. Mở Google Play và cập nhật ứng dụng Google Maps mới nhất.
Đến đây, bạn đã có thể chọn trình phát đa phương tiện ưa thích là Spotify hoặc Google Play Music.
Trình điều khiển phát nhạc sẽ xuất hiện ở dưới cùng của ứng dụng Google Maps trong khi bạn đang điều hướng.
Đây chỉ là một trong những tính năng mới hữu dụng trên Google Maps. Mới đây Google vừa bổ sung thêm thẻ Commute giúp bạn tối ưu hóa quãng đường di chuyển hàng ngày.
Ca Tiếu (theo HowToGeek)

Chồng phát hiện vợ ngoại tình khi tìm đường trên Google Maps
Vào ngày 10/10, trong một chuyến đi du lịch và buộc phải dùng Google Maps, một người đàn ông ở Peru đã phát hiện vợ mình ngoại tình 5 năm trước nhờ công cụ định vị này.
" alt="Cách nghe nhạc ngay trên ứng dụng Google Maps"/>
Cách nghe nhạc ngay trên ứng dụng Google Maps
 Thuê 'click tặc' đốt tiền đối thủ quảng cáo: Chiêu bẩn và đòn trả đũa
Thuê 'click tặc' đốt tiền đối thủ quảng cáo: Chiêu bẩn và đòn trả đũaGoogle bất ngờ gỡ bỏ lệnh cấm quảng cáo tiền mã hóa
Đại học Havard vén màn bí mật về quảng cáo trên Facebook
Không thể phủ nhận quảng cáo là một trong những nguồn thu chính của các nhà làm web, ứng dụng... Tuy nhiên, không phải nhà phát triển nào cũng tuân thủ các quy định về hiển thị quảng cáo trên ứng dụng và trên trang web. Thật vậy, có rất nhiều ứng dụng hoặc website lách luật và hiển thị quảng cáo một cách vô tội vạ. Điều này làm ảnh hưởng rất lớn đến trải nghiệm người dùng.
Hôm nay, VietNamNet sẽ giới thiệu đến bạn 2 cách hiệu quả để giải quyết vấn đề này.
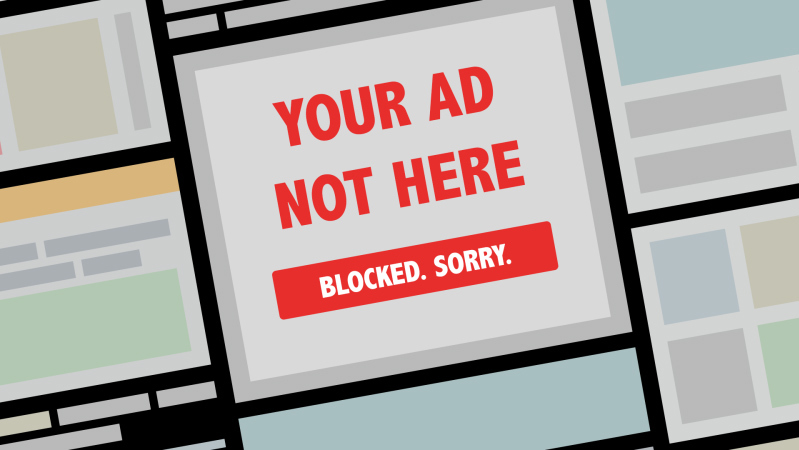 |
| Hai cách chặn quảng cáo hiệu quả trên iPhone, iPad |
Do các quy định khắt khe của Apple, tính đến hiện tại, App Store vẫn chưa có ứng dụng nào chặn quảng cáo hiệu quả. Giải pháp tốt nhất ở thời điểm này là sử dụng các máy chủ phân giải tên miền (DNS).
Cách 1: Sử dụng AdGuard DNS
Giải pháp đầu tiên là sử dụng máy chủ phân giải tên miền của dịch vụ chặn quảng cáo nổi tiếng AdGuard. Với cách này, bạn không cần am hiểu về kỹ thuật, bạn chỉ việc bổ sung DNS của AdGuard vào kết nối Internet, nó sẽ tự động lọc các địa chỉ IP, cũng như các trình theo dõi có liên quan đến những nền tảng phân phối quảng cáo phổ biến.
Ưu điểm của AdGuard DNS là nó có thể chặn quảng cáo trên mọi ứng dụng iPhone hay iPad.
Nhược điểm của cách này là bạn chỉ có thể cấu hình DNS với kết nối Wi-Fi. Thêm vào đó, bạn phải thay đổi DNS thủ công cho mọi kết nối Wi-Fi bạn tham gia. Bù lại, bạn chỉ cần thực hiện thao tác đổi DNS một lần duy nhất cho mỗi kết nối Wi-Fi.
Nếu muốn chặn quảng cáo khi sử dụng kết nối di động, bạn chỉ cần cài đặt ứng dụng miễn phí có tên DNSCloak. Ứng dụng này có khả năng ghi đè cấu hình DNS mặc định. Nó được tích hợp sẵn cấu hình DNS của AdGuard, nhờ đó bạn có thể chặn quảng cáo với cả kết nối di động và Wi-Fi. Không chỉ vậy, nó còn bảo vệ bạn khỏi phương thức tấn công giả mạo DNS.
iOS cho phép bạn tuỳ chỉnh máy chủ DNS của kết nối Wi-Fi bất kỳ. Mặc dù vậy, như đã đề cập ở trên, bạn phải cấu hình DNS thủ công mỗi khi bạn kết nối với một mạng Wi-Fi mới. Sau khi cấu hình, iOS sẽ lưu lại các thiết lập bạn đã thực để bạn không cần phải thiết lập lại ở những lần sau.
Trong trường hợp của chúng tôi, chúng tôi đã cài đặt DNS của AdGuard cho kết nối Wi-Fi ở nhà riêng, cũng như các mạng công cộng chúng tôi thường sử dụng. Với những mạng Wi-Fi ngẫu nhiên khác, bạn có thể chấp nhận quảng cáo hoặc sử dụng DNSCloak khi nhận thấy chúng quá phiền toái.
Sau đây là chi tiết các bước thiết lập DNS cho kết nối Wi-Fi trên iOS theo cách thủ công.
Bước 1: Trên ứng dụng Settings (Cài đặt) của iOS, bạn chọn Wi-Fi, sau đó chọn biểu tượng hình chữ i bên cạnh mạng Wi-Fi bạn đang kết nối.
Bước 2: Chọn tùy chọn Configure DNS (Định cấu hình DNS).
Bước 3: Chọn Manual (Thủ công), sau đó xóa các dòng DNS hiện tại.
Bước 4: Nhập địa chỉ IP của máy chủ AdGuard DNS bên dưới vào hai dòng riêng biệt, và chọn Save (Lưu).
176.103.130.130
176.103.130.131
Bây giờ, bạn mở trình duyệt hoặc ứng dụng bất kỳ, và tận hưởng trải nghiệm không quảng cáo.
Cách 2: Chặn quảng cáo với DNSCloak
DNSCloak là ứng dụng hoàn toàn miễn phí có khả năng ngăn chặn phương thức tấn công giả mạo DNS. Để làm được điều này, DNSCloak sẽ xác thực và mã hoá các truy vấn đến và từ các máy chủ DNS bạn kết nối thông qua một mạng riêng ảo (VPN).
Lưu ý: VPN, đặc biệt là VPN miễn phí, tiềm ẩn nhiều rủi ro liên quan đến quyền riêng tư. Chính vì vậy, chúng tôi khuyên bạn không nên sử dụng DNSCloak khi xử lý các dữ liệu nhạy cảm.
Điểm mạnh của DNSCloak nằm ở chỗ nó được tích hợp sẵn cấu hình DNS của AdGuard. Do vậy, nó không chỉ chặn quảng cáo trên kết nối Wi-Fi, mà còn trên dữ liệu di động.
Dưới đây là hướng dẫn chặn quảng cáo trên iOS bằng DNS của AdGuard, thông qua ứng dụng DNSCloak.
Bước 1: Tải về và cài đặt DNSCloak từ App Store.
Bước 2: Khởi chạy DNSCloak. Bạn sẽ thấy danh sách các bộ lọc DNS được liệt kê trên màn hình chính. Chọn mục adguard-dns, sau đó nhấn Use this server.
Bước 3: Nhấn nút Allow ở trình đơn mở ra.
Bước 4: Sử dụng Touch ID hoặc Face ID để xác thực cấu hình VPN mới.
Giờ đây bạn có thể lướt web hoặc chơi các game miễn phí bằng kết nối dữ liệu di động và Wi-Fi không còn gặp bất kỳ quảng cáo nào nữa.
Nếu muốn biết khi nào DNSCloak đang hoạt động và ngược lại, bạn bật tuỳ chọn Show VPN từ trình đơn Settings của ứng dụng. Sau khi bật tuỳ chọn này, mỗi khi bạn sử dụng DNSCloak, bạn sẽ thấy chữ VPN xuất hiện trên thanh trạng thái của iPhone hoặc iPad.
Một lần nữa, mặc dù bạn có thể dễ dàng chặn quảng cáo bằng DNSCloak, chúng tôi khuyên bạn xem xét sử dụng giải pháp thủ công ở trên mỗi khi bạn muốn xử lý các dữ liệu nhạy cảm.
Ca Tiếu (theo Guiding Tech)
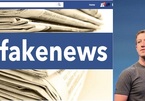
Facebook sẽ chặn quảng cáo từ các trang tin giả mạo
Đây là một trong những nỗ lực đang được thực hiện của Facebook nhằm tham gia vào cuộc chiến với fake news.
" alt="Hai cách chặn quảng cáo hiệu quả trên iPhone, iPad"/>
Hai cách chặn quảng cáo hiệu quả trên iPhone, iPad
 - Tiệc cưới của Á hậu Thanh Tú và chồng đại gia được tổ chức tại một khách sạn 5 sao,ệccướiđượcbảovệnghiêmngặtcủaÁhậuThanhTúvàđạigiahơntuổlịch am 2024 Hà Nội, có sự bảo vệ nghiêm ngặt nhằm tránh giới truyền thông.
- Tiệc cưới của Á hậu Thanh Tú và chồng đại gia được tổ chức tại một khách sạn 5 sao,ệccướiđượcbảovệnghiêmngặtcủaÁhậuThanhTúvàđạigiahơntuổlịch am 2024 Hà Nội, có sự bảo vệ nghiêm ngặt nhằm tránh giới truyền thông.